Setelah sebelumnya saya sering menulis tentang Tutorial, sekarang saatnya sayamemberikan informasi tentang backlink dimana peran backlink tidak kalah pentingnya untuk menunjang kebutuhan blogger yang ada di dunia.
Maka dari itu berikut ini adalah list backlink yang sangat bermanfaat untuk menaikan DA PA blog sobat semua, silahkan digunakan dengan baik dan bijak, Terimakasih.
Backlink Profile
https://anigid.ucoz.ru/forum/
https://www.csfd.cz/registrace/
https://musescore.com/
https://idee.paris.fr/
https://www.etsy.com/
https://www.jssor.com/action/sign_up.aspx
https://www.dpreview.com/
https://github.com/
https://imgur.com/
https://www.flickr.com/
https://soundcloud.com/
https://knowyourmeme.com/
https://myspace.com/
https://www.mixcloud.com/
https://loop.frontiersin.org/
https://www.viki.com/
https://www.etsy.com/in-en/
https://www.fanfiction.net/
https://getsatisfaction.com/
https://profiles.wordpress.org/
https://www.buzzfeed.com/
https://gumroad.com/
https://social.microsoft.com/profile/u/edit/?
https://myanimelist.net/
https://marketplace.visualstudio.com/
https://coub.com/
https://pastebin.com/
http://flgclassifieds.cce.cornell.edu/
Backlink RSS
http://pages.cs.wisc.edu/~roundy/mrss/scripts/magpie_debug.php?url=https://bit.ly/2YI4CQa DA 91
https://www.neildouglas.co.uk/magpierss/scripts/magpie_debug.php?url=https://bit.ly/2YI4CQa DA 25
https://www.dur.ac.uk/scripts/rss/magpie/scripts/magpie_debug.php?url=https://bit.ly/2YI4CQa DA 73
http://pages.cs.wisc.edu/~roundy/mrss/scripts/magpie_debug.php?url=https://bit.ly/2YI4CQa DA 87
http://mmaster.dicea.unifi.it/lib/magpie/scripts/magpie_debug.php?url=https://bit.ly/2YI4CQa DA 87
http://www.zeelandnet.nl/libs/magpierss-0.72/scripts/magpie_slashbox.php?rss_url=https://bit.ly/2YI4CQa DA 55
https://dict.longdo.com/3rdparties/magpierss-0.72/scripts/magpie_debug.php?url=https://bit.ly/2YI4CQa DA 50
http://local.eteamsys.com/lib/magpie/scripts/magpie_debug.php?url=https://bit.ly/2YI4CQa DA 26
http://rep.morriscode.ca/rss/scripts/magpie_debug.php?url=https://bit.ly/2YI4CQa DA 20
http://letopisi.org/extensions/magpierss/scripts/magpie_simple.php?url=https://bit.ly/2YI4CQa DA 38
http://letopisi.org/extensions/magpierss/scripts/magpie_simple.php?url=https://bit.ly/2YI4CQa DA 38
https://www.abris-box-chevaux.fr/include/rss/scripts/magpie_debug.php?url=https://bit.ly/2YI4CQa DA 17
http://www.thetakozpontpecs.hu/ui/images/includes/magpierss/scripts/magpie_simple.php?url=https://bit.ly/2YI4CQa DA 13
http://www.sahten.com/magpierss/scripts/magpie_slashbox.php?rss_url=https://bit.ly/2YI4CQa DA 37
http://cotes-de-la-moliere.com/magpierss/scripts/magpie_simple.php?url=https://bit.ly/2YI4CQa DA 32
http://cktrappes.org/magpierss/scripts/magpie_simple.php?url=https://bit.ly/2YI4CQa DA 23
http://www.clubeinvest.com/bolsa/magpierss/scripts/magpie_simple.php?url=https://bit.ly/2YI4CQa DA 23
https://www.regolespinalemanez.it/inc/magpierss/scripts/magpie_simple.php?url=https://bit.ly/2YI4CQa DA 21
http://www.taex.de/texorama/feed2js/magpie_simple.php?url=https://bit.ly/2YI4CQa
BACKLINK EDU
BACKLINK KOMEN DOFOLLOW / NOFOLLOW
http://history.lib.ntnu.edu.tw/wiki/index.php
https://ilde2.upf.edu/levinsky/
https://nowewyrazy.uw.edu.pl/
https://trove.nla.gov.au/userProfile/user/user:public:indrak/about
https://connect.nl.edu/NLU-Strategic-Plan-2011-2016/blog/Lists/Comments/AllComments.aspx#InplviewHashb40b76c9-b9c3-4de8-916a-81744e8e9701=
https://graphql-ra-dev.roboticsacademy.fiu.edu/
https://open.mit.edu/
https://searchtech.fogbugz.com/default.asp?Suggestions
https://telegra.ph/
http://danse.chem.utk.edu/trac/timeline?from=2022-08-22T04%3A47%3A25-04%3A00&precision=second
http://www.juntadeandalucia.es/averroes/centros-tic/21700290/helvia/bitacora/index.cgi?wIdPub=178
https://gumroad.com/
http://groupspaces.com/
https://blogs.miamioh.edu/aaa201c/2016/12/asian-american-dance/
https://sites.williams.edu/cop21/blog-posts/who-gets-the-last-word-activism-in-climate-change-negotiations/
http://blogs.cae.tntech.edu/jwlangston21/2010/12/24/pdanet-and-internet-connection-sharing-without-dhcp-step-by-step/comment-page-94/
https://science.utm.my/seminarseries/2017/10/25/faculty-of-science-seminar-series-7-dr-sheela-chandren/
https://sio2.mimuw.edu.pl/c/pa-2018-1/forum/84/941/
http://mizwardomlank.blog.upi.edu/2013/09/17/intel-processor-generation/
http://sas.scrippscollege.edu/sas-blog/voice-article-october-2nd
https://centrenet.centre.edu/ICS/New_Campus_Life/Student_Organizations/Campus_Groups/Centre_College_Democrats/Discussion.jnz?portlet=Forums&screen=PostView&screenType=change&id=7720baf9-f99c-4e99-87e3-344a8ca276d0
http://www.de.kuas.edu.tw/community/forum.php?CID=17
https://my.wartburg.edu/ICS/Campus_Life/Campus_Groups/Chemistry_TA_Safety_Training/Discussion.jnz?portlet=Forums&screen=PostView&screenType=change&id=74ad25fc-8673-4528-87e0-0dacb95c8021
http://international.lander.edu/news1/fals-approved-culture-exchange-tajikistan
http://mde.nkust.edu.tw/community/viewtopic.php?CID=17&Topic_ID=21&no=45
https://compass.centralmethodist.edu/ICS/Campus_Life/Campus_Groups/Allied_Health_Bldg__Conference_Room_Schedule/Discussion.jnz?portlet=Forums&screen=PostView&screenType=change&id=11bff528-9fc6-49b5-b1ba-d1c49c6c21ee&p=4
https://www.tistr.or.th/tistr/newsboard/shownews.php?Category=newsboard&No=502
https://myjcc.sunyjefferson.edu/web/public/message-board/-/message_boards/message/3157935
http://dli.nkut.edu.tw/stu1/viewtopic.php?CID=17&Topic_ID=38&Order=&no=30&print=friendly
http://academic.kru.ac.th/academic/webboard/ViewWebboard.php?QuestionID=04866
https://cen.edu.au/index.php/component/k2/item/1-latest-news-analysis?start=1230
https://uniclaretiana.edu.co/node/485?page=1627
http://www.prachuabwit.ac.th/kmpw/index.php?name=webboard&file=read&id=288&mentid=63&actionpost=quote&commentpost=quote2
http://www.hy.ac.th/web/index.php?name=webboard&file=read&id=1094
http://banbueng.ac.th/index.php?name=webboard&file=read&id=3670
http://nuevocontinente.edu.ec/nuestro-staff/
http://wiki.cs.hse.ru/index.php?title=%D0%A1%D0%BB%D1%83%D0%B6%D0%B5%D0%B1%D0%BD%D0%B0%D1%8F:%D0%92%D1%85%D0%BE%D0%B4&returnto=%D0%9E%D0%B1%D1%81%D1%83%D0%B6%D0%B4%D0%B5%D0%BD%D0%B8%D0%B5+%D1%83%D1%87%D0%B0%D1%81%D1%82%D0%BD%D0%B8%D0%BA%D0%B0%3ABuymoneyprinters&type=signup
https://portal.yokak.gov.tr/forum/?foro=signup
http://rasto.staf.upi.edu/2016/03/14/pengertian-motivasi-menurut-para-ahli/pengertian-motivasi/
http://globalblogs.cse.umn.edu/2018/01/day-11-makazi-homestead-residence-home.html
http://lumenstudet.cempaka.edu.my/2013/07/notebook-design.html?showComment=1612659400817#c7538272808616855491
http://www.akhbaroka.co.vu/2014/10/blog-post_436.html?showComment=1612659539516#c6445311845955651981
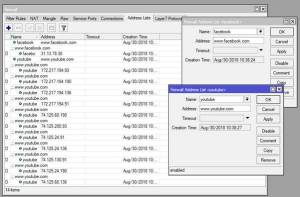

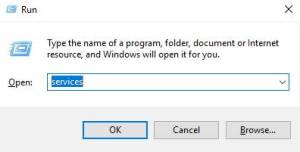













 Jika kita mencetak sebuah halaman web yang isinya panjang, biasanya hasil cetaknya bersambung menjadi beberapa halaman yang tidak pasti bagian-bagianya. Bisa saja satu halaman terdiri dari beberapa bagian bahasan atau format yang berbeda sehingga menyulitkan kita untuk membaca ataupun mengarsipkanya.
Jika kita mencetak sebuah halaman web yang isinya panjang, biasanya hasil cetaknya bersambung menjadi beberapa halaman yang tidak pasti bagian-bagianya. Bisa saja satu halaman terdiri dari beberapa bagian bahasan atau format yang berbeda sehingga menyulitkan kita untuk membaca ataupun mengarsipkanya.


